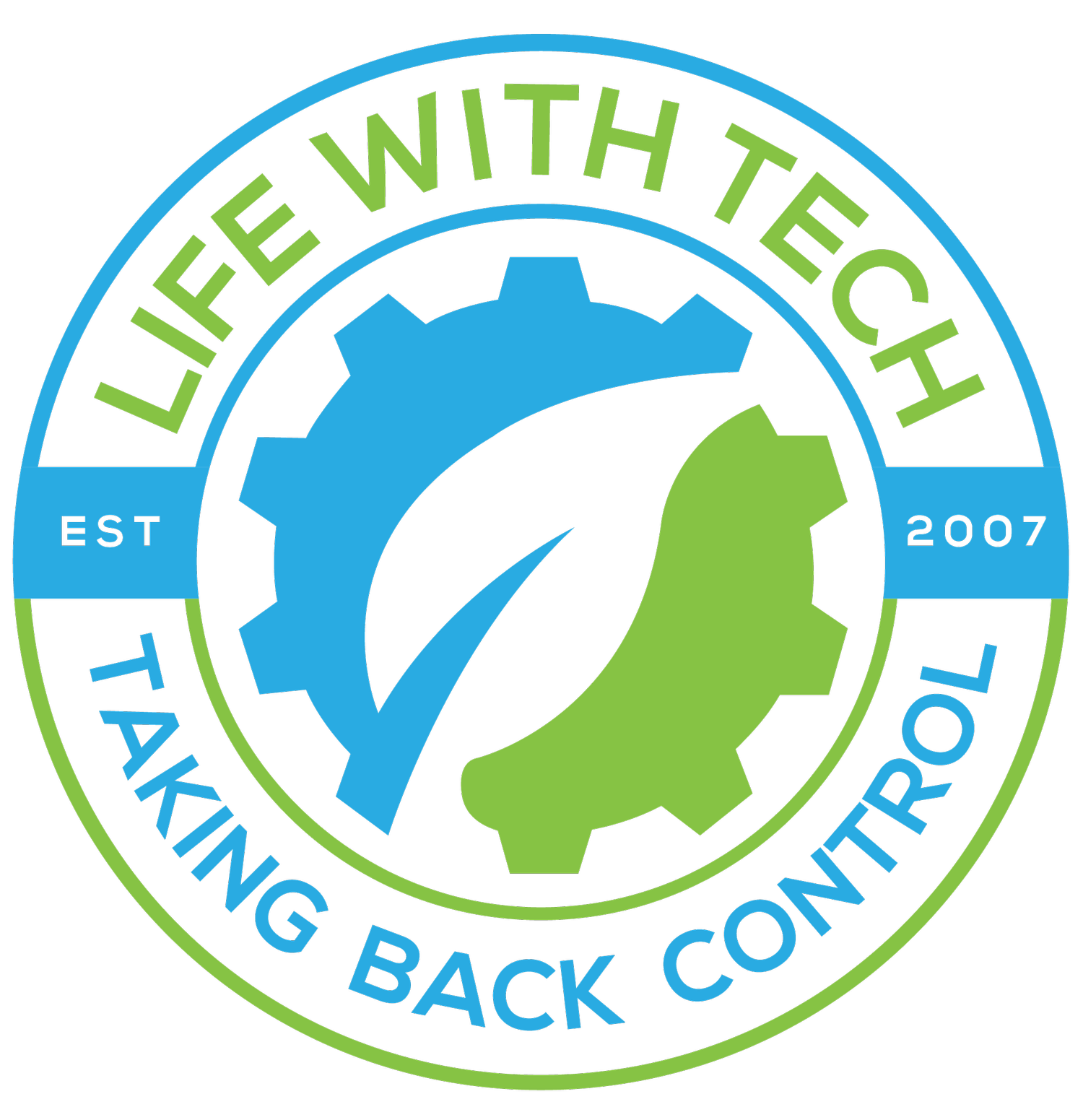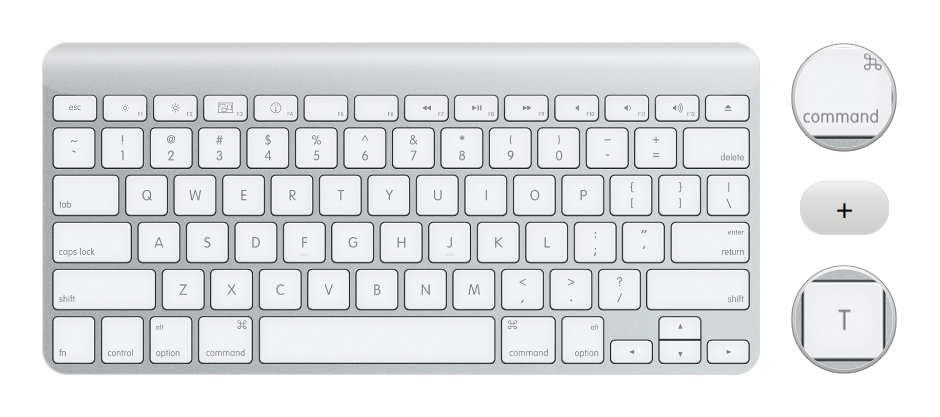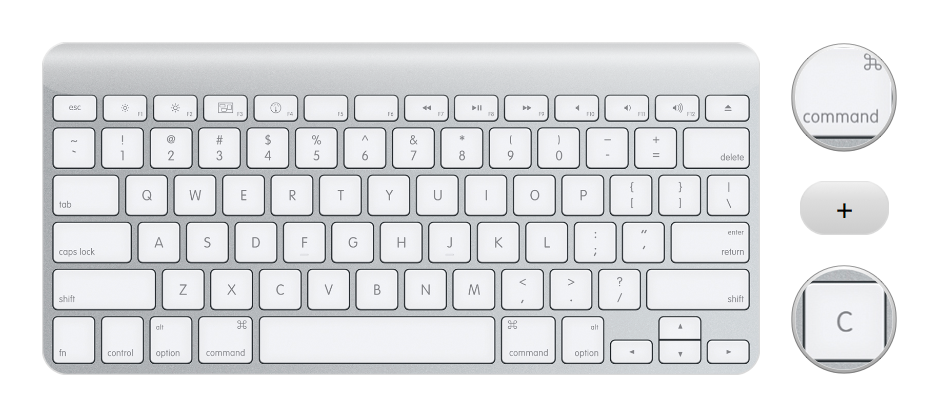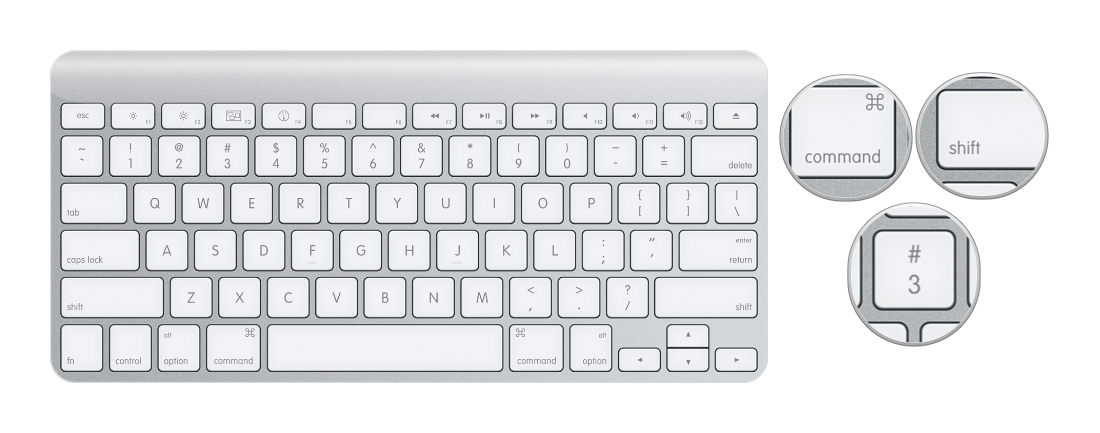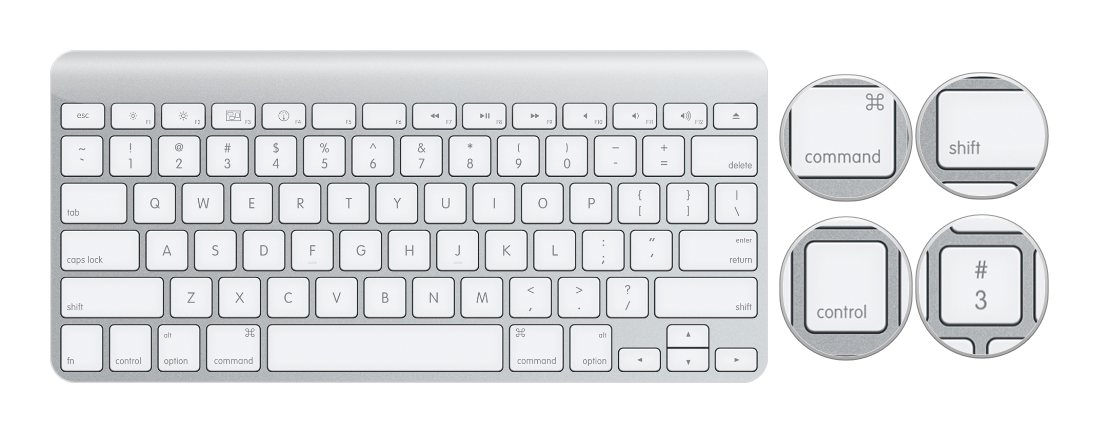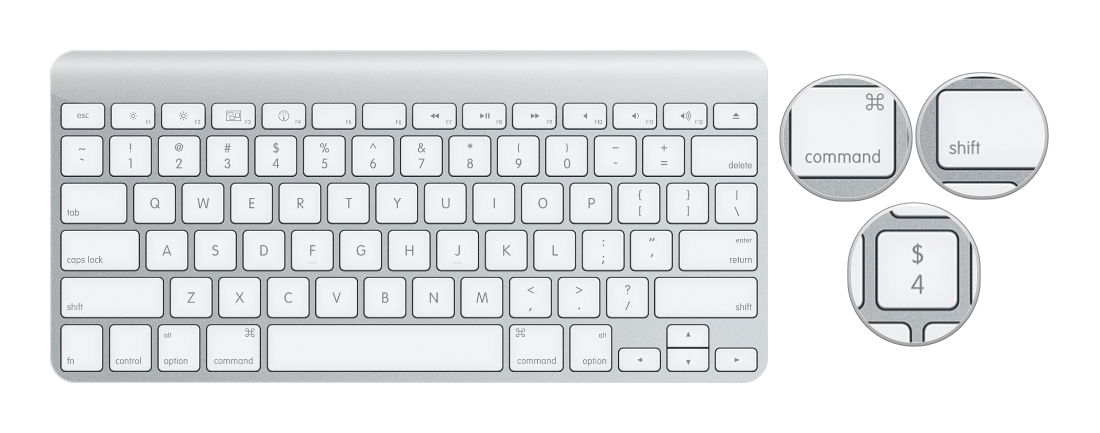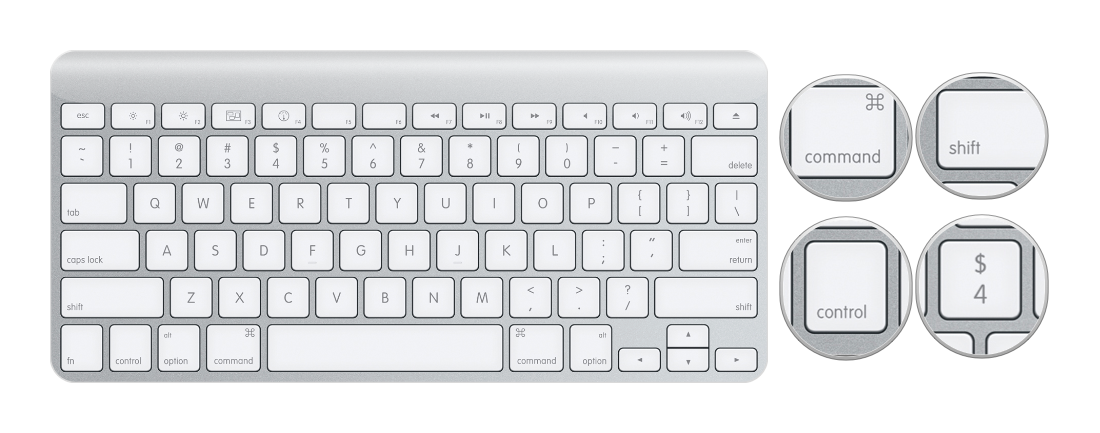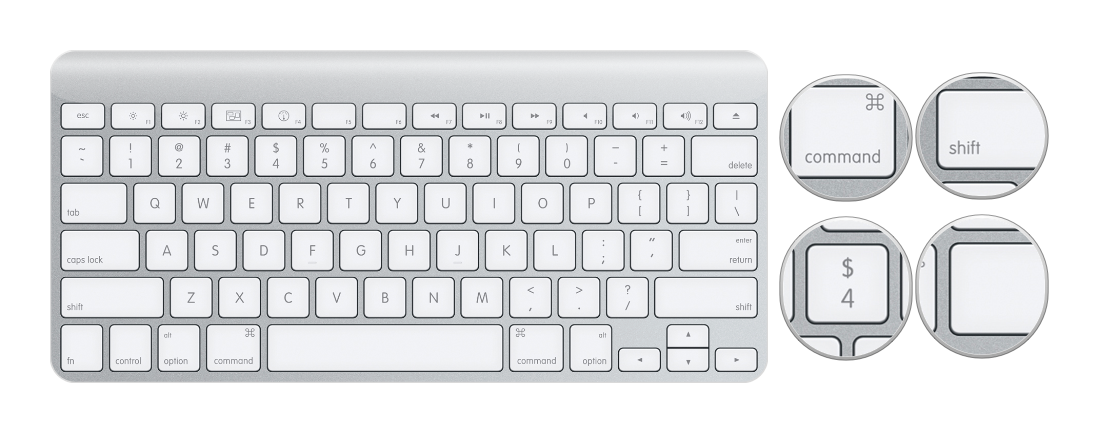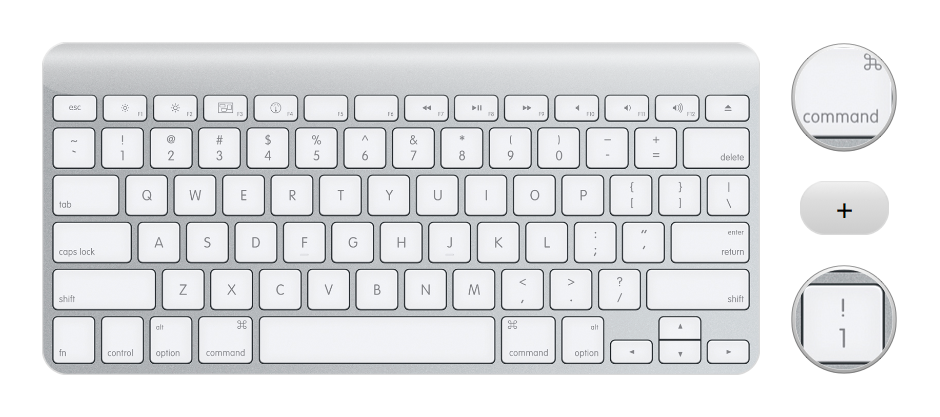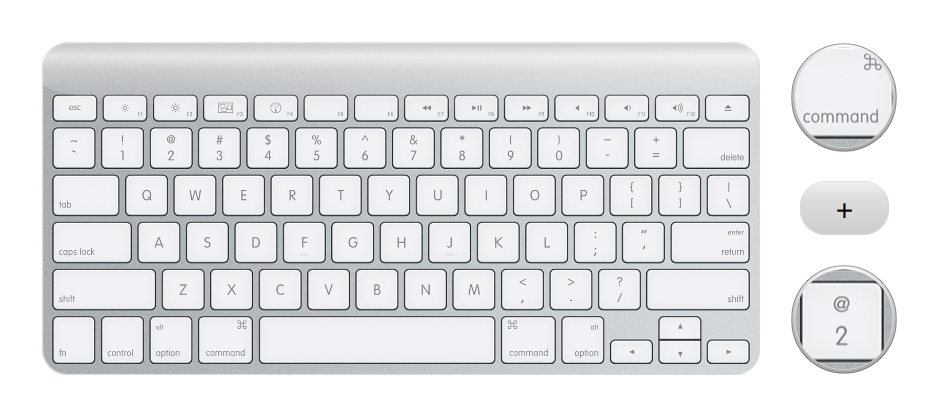Tips: Starter dozen Mac keyboard shortcuts
Here is our starter dozen shortcuts for first time Mac users.
It may feel odd at first for those coming from windows but hang in there it's not harder just different. With these key shortcuts, you will be flying around OSX fast and efficient in no time.
Leave a comment down below, let us know what shortcuts you can't live without.
1. How to quit an application
Quitting an application completely kills the app and its processes. In order to quit an application completely, just press Cmd + Q on your keyboard.
How to quit an application
2. How to Force quit an application
Some time you may come across a stubborn application that just may not want to close. You can force quit it by hitting Cmd + Alt + Esc on your keyboard
How to Force quit an application
3. How to jump between open application
When you have multiple application open you may want to jump between them quickly to pressing Cmd + Tab on your keyboard to jump to the next application. Keep pressing it to cycle through the open application menu.
How to jump between open application
4. How to close the active window
If you don't want to completely quit an app but just close the current active window, hit Cmd + W on your keyboard.
How to close the active window
5. How to open a new tab
Most apps support tabs which means instead of opening new windows, you can just open new tabs in the same instance. To open a new tab without using the file menu, just press Cmd + T on your keyboard.
How to open a new tab
6. How to open Spotlight search
Spotlight search is the quick way of finding any file or application on your Mac. Pressing Cmd + Space bar on your keyboard will bring you to a search dialog.
How to open Spotlight search
7. How to cut, copy, paste, and undo
This may feel a bit odd for you PC users. Instead of using your control key, you'll be using the Cmd key followed by Z, X, C, or V for undo, cut, copy, and paste.
8. How to Past clipboard contents without any formatting
Some time you may want to past your clipboards contents without any formatting. Press Cmd + Shift + V on your keyboard.
How to Past clipboard contents without any formatting
9. Hot to grab a screenshot
Mac's make it easy to grab all kinds screenshots of your desktop. For basic fullscreen capture press Cmd + Shift +3 or send it right to clipboard with Cmd + Shift + Ctl + 3. You may want to just capture a section of your screen by pressing Cmd + Shift + 4 Will give you a plus cursor press and drag it around the selection you want captured. Again you may want to have it go straight to your clip board by pressing Cmd + Shift + Ctl + 4 on you keyboard.
You can also just grab a screenshot of a window only by pressing Cmd + Shift + 4 + Space with the window selected. (transparent background)
10. How to search current document
If you want to find a specific word or phrase just hit Cmd + F on your keyboard, Which launched an in-app search bar.
How to search current document
11. How to launch QuickLook
QuickLook gives you an easily and quick view a file without actually opening it. Click once on the file then tap the Space bar on your keyboard.
12. How to change view in finder
You may want to change views quickly in finder by pressing Cmd + 1 / 2 / 3/ 4. 1 will give you icon view, 2 list view, 3 column view, and 4 cover flow