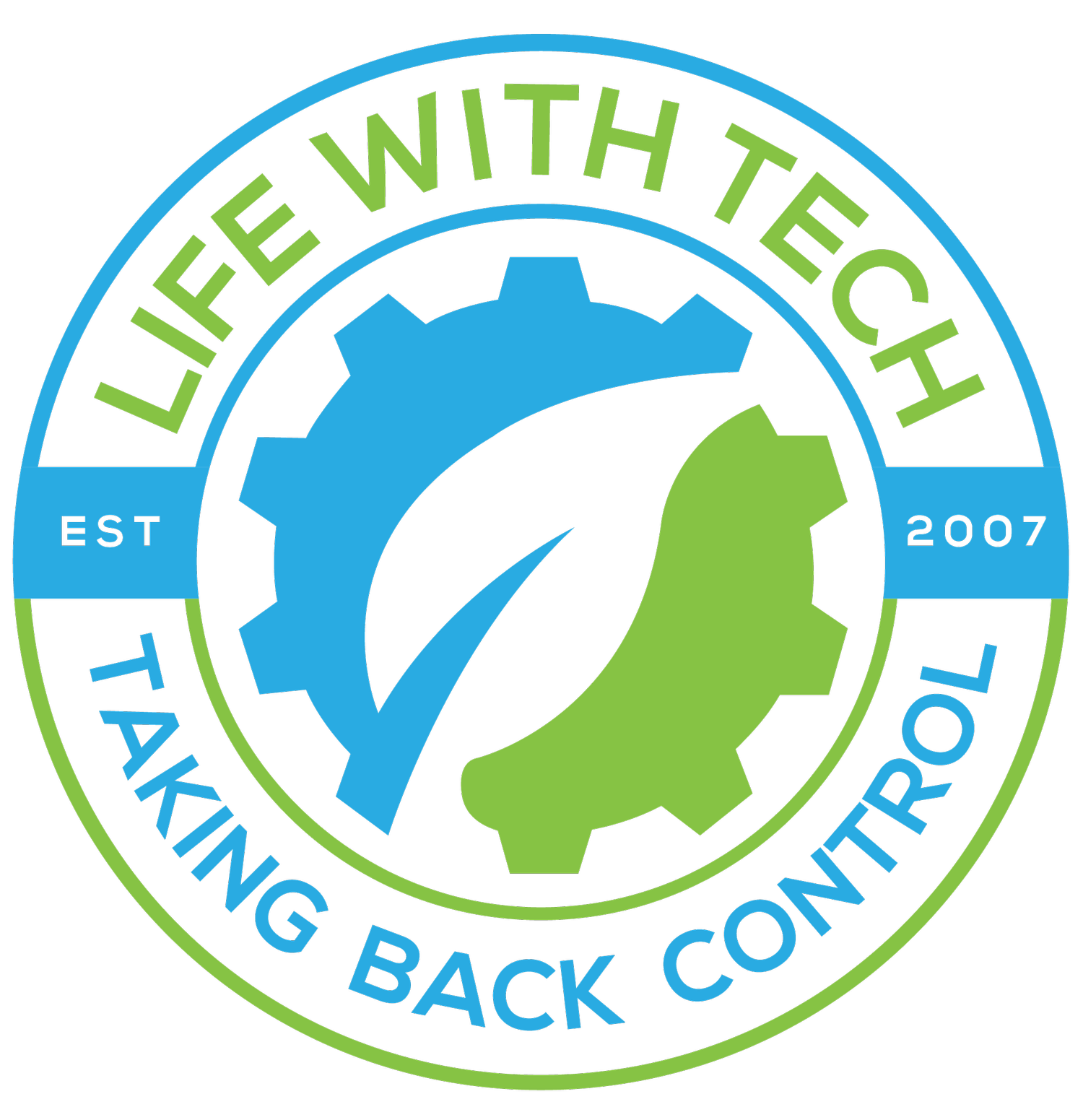Synology DS1621xs+, Drives, M2s, and Memory Unboxing and Installation
In the world of data storage and management, Synology has earned its reputation as a leading player, consistently delivering powerful and reliable solutions for both home and business users. The Synology DS1621xs+ is no exception, and in this blog post, we'll take you through the exciting journey of unboxing and installing this impressive NAS (Network Attached Storage) device, along with drives, M.2 SSDs, and memory upgrades to supercharge your storage needs.
Unboxing the Synology DS1621xs+
The anticipation is palpable as you receive your brand-new Synology DS1621xs+ at your doorstep. The sleek packaging promises what's inside is equally impressive. The box contains everything you need, from the NAS unit itself to accessories, cables, and setup instructions.
Upon opening the box, you're greeted with the DS1621xs+, a sturdy and well-designed NAS unit. The build quality and attention to detail are evident from the moment you lay eyes on it. Synology has a reputation for producing NAS devices that not only perform exceptionally but also look good while doing it.
Installing Drives
The DS1621xs+ supports up to six 3.5-inch SATA drives or four 3.5-inch SATA drives and two M.2 NVMe SSDs. The first step in unleashing the full potential of your NAS is installing the drives. Simply slide open the drive bays, insert your drives, and lock them in place. Synology's tool-less drive installation design makes this process a breeze.
Whether you're using traditional hard drives for ample storage or SSDs for blazing fast performance, the DS1621xs+ has you covered. This flexibility allows you to tailor your storage configuration to your specific needs.
M.2 SSD Installation
To further enhance the DS1621xs+'s performance, consider installing M.2 NVMe SSDs. These SSDs will serve as cache drives, accelerating read and write speeds for frequently accessed data. The M.2 slots are conveniently located beneath the removable panel, making installation a straightforward process. Just attach the SSDs, secure them with the provided screws, and you're good to go.
Memory Upgrade
Memory plays a crucial role in the overall performance of a NAS. The DS1621xs+ comes with 4GB of RAM, which is sufficient for many tasks. However, if you plan on running resource-intensive applications or managing large datasets, a memory upgrade is a wise investment. Simply open the unit, locate the RAM slot, and insert the compatible memory module.
Powering Up and Initial Setup
With your drives, M.2 SSDs, and memory installed, it's time to power up your DS1621xs+. Connect the device to your network, plug it in, and press the power button. The initial setup process is a breeze with Synology's user-friendly DiskStation Manager (DSM) software. Follow the on-screen instructions to configure your NAS, create user accounts, and set up shared folders.
Conclusion
Unboxing and installing the Synology DS1621xs+ is an exciting journey towards expanding your storage and data management capabilities. With its sleek design, versatile drive support, M.2 SSD compatibility, and memory upgrade options, this NAS unit is a powerhouse ready to meet the demands of both home and business users.
Whether you're a creative professional in need of high-speed data access or a small business looking to centralize your data storage, the DS1621xs+ has the features and performance to make your data management experience seamless and efficient. Upgrade your storage game with Synology's DS1621xs+ and experience the difference in data storage excellence.