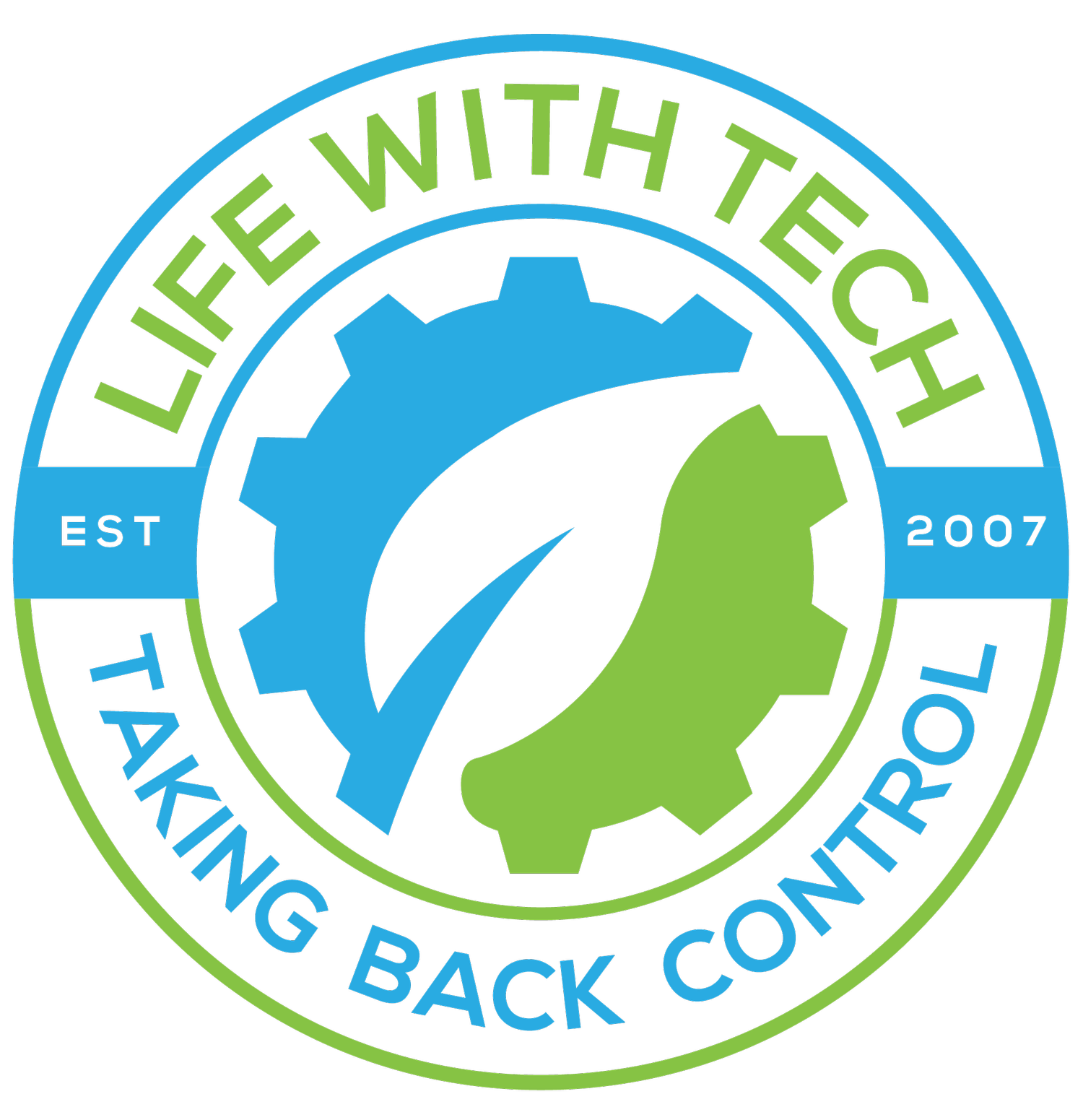Automate Your Desktop Cleaning: Script Your Way to a Tidy Workspace
Are you tired of constantly tidying up your cluttered desktop? Do you wish there was a way to automate the process and keep your workspace organized effortlessly? Well, you're in luck! In this article, we'll explore how you can automate your desktop cleaning using a simple script, allowing you to enjoy a consistently tidy and productive digital workspace.
The Power of Automation
Automation is the key to simplifying our lives in today's digital age. It's about letting technology do the heavy lifting, so we can focus on what truly matters. When it comes to maintaining a clean desktop, automation can be a game-changer. Instead of manually moving and organizing files, you can create a script to do it for you.
Crafting Your Cleaning Script
The first thing you need to do for automated desktop cleaning is to create a script and give it the name "script.scpt." Don't worry, you don't have to be a coding expert for this. We'll be using AppleScript, which is a user-friendly scripting language built into macOS. Here's a straightforward example of an AppleScript that moves files from your desktop to an organized folder structure. Remember where you save this script; for this example, we're creating a folder named "Scripts" in the User folder, and the script will be saved as "~/Scripts/script.scpt."
-- This AppleScript uses the 'find' shell command to locate and move files on the desktop
-- and its subfolders that are older than 48 hours to the Documents folder.
-- Use the 'do shell script' command to execute a shell command.
do shell script "find ~/Desktop -type f -mtime +2 -exec mv {} ~/Downloads \\;"
-- Explanation of the script:
-- - 'find ~/Desktop': Searches the Desktop and its subfolders.
-- - '-type f': Specifies that we're looking for files, not directories.
-- - '-mtime +2': Selects files modified more than 48 hours ago.
-- - '-exec mv {} ~/Documents \\;': Executes the 'mv' (move) command for each found file,
-- moving it to the Documents folder '~/Downloads'.
-- This script automates the process of moving older files from the desktop to the Downloads folder.
-- It targets all files, including those within subfolders, that meet the specified age criteria.
This script will move files from your desktop to your Downloads folder if they are older than 48 hours. You can customize it to fit your specific needs.
Setting up a Launch Agent
Now that you have your cleaning script, the next step is to set it up as a Launch Agent. A Launch Agent is a system service that runs scripts or programs at specific times or in response to system events. In our case, we want the script to run when your computer wakes from sleep or restarts.
Choose a script: First, decide which AppleScript you want to run automatically. Ensure the script is saved in a location accessible even when your computer is asleep.
Create a Plist file: A Property List (Plist) file is a configuration file that specifies how the Launch Agent should behave. You can create one using a text editor. Here's an example Plist:
<?xml version="1.0" encoding="UTF-8"?>
<!DOCTYPE plist PUBLIC "-//Apple//DTD PLIST 1.0//EN" "http://www.apple.com/DTDs/PropertyList-1.0.dtd">
<plist version="1.0">
<dict>
<key>Label</key>
<string>com.example.autorun</string>
<key>ProgramArguments</key>
<array>
<string>/usr/bin/osascript</string>
<string>/path/to/your/script.scpt</string>
</array>
<key>RunAtLoad</key>
<true/>
<key>KeepAlive</key>
<false/>
</dict>
</plist>
Replace /path/to/your/script.scpt with the actual path to your AppleScript.
Move the Plist file: Save the Plist file with a
.plistextension (e.g.,com.example.autorun.plist). Then, move it to the~/Library/LaunchAgents/folder using Terminal:
mv com.example.autorun.plist ~/Library/LaunchAgents/
Loading the Launch Agent: To load the Launch Agent, run this command in Terminal:
launchctl load ~/Library/LaunchAgents/com.example.autorun.plist
Your script will now run automatically whenever your computer wakes from sleep or restarts.
Tips:
You can run the script anytime you want without needing to wake up or turn on the computer by using the command:
launchctl start ~/Library/LaunchAgents/com.example.autorun.plist
Enjoy a Tidy Desktop, Effortlessly
With your cleaning script and Launch Agent in place, you can enjoy the benefits of a consistently clean desktop without lifting a finger. No more searching for lost files amid clutter, and no more spending precious time organizing. Your Mac will take care of it for you, allowing you to focus on what you do best.
Give this automation solution a try and experience the convenience of a tidy digital workspace. Say goodbye to desktop clutter, and say hello to a more organized and productive you!